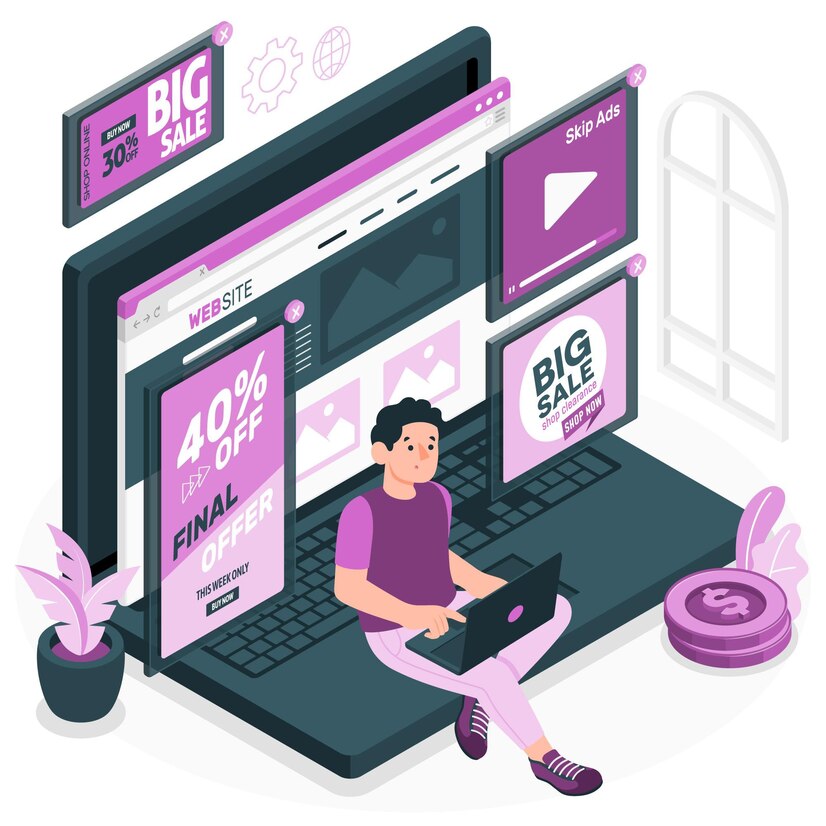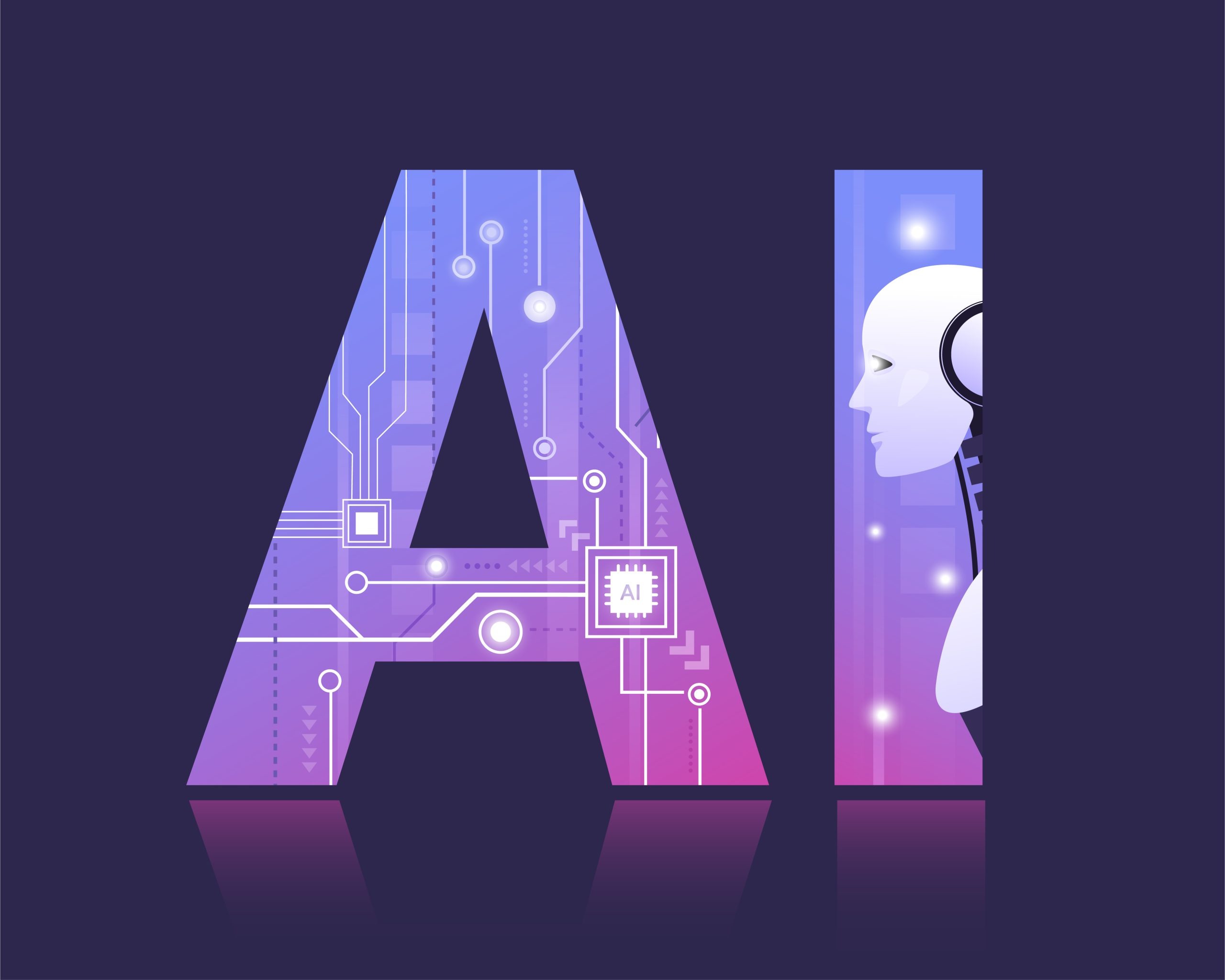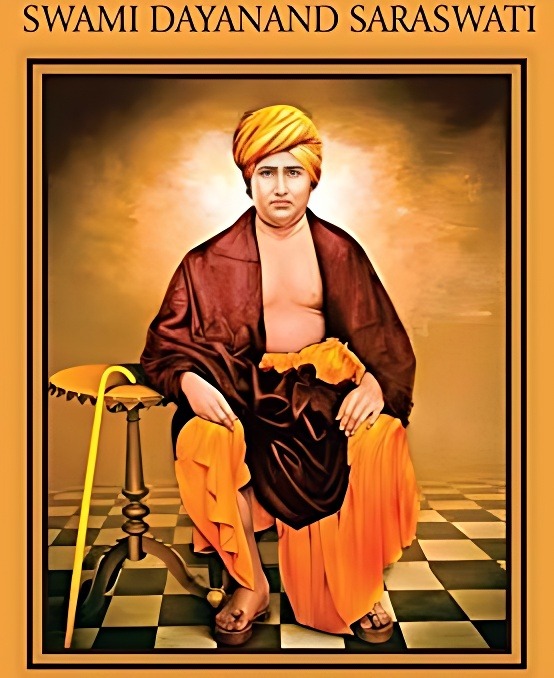The easiest way to copy text from any picture from phone and paste to a laptop or computer!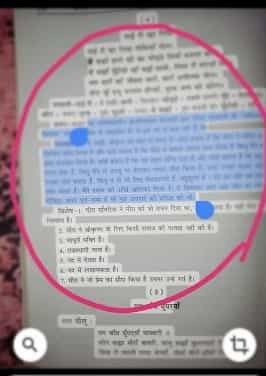
Paste the text directly from the phone into your laptop or computer
Every person sometimes needs it that they have to copy the text from the save image in the phone and paste it on their laptop or computer. For that, they use one or more applications, many such applications are available on Google or PlayStore.
Today, most people are using Google Lens app for this, but an even easier way can be done with the help of “Google Photos”, another app of Google which is in every smartphone.
Important things for this
-> The first is to log in with the same mail account in your smart phone’s browser Google Chrome and your laptop or computer’s browser Google Chrome.
-> Secondly, the image from which you want to copy the text should be in your Google Photos app.
-> Your phone and laptop/computer internet must be turned on
For this, follow the steps given below
(1) First, Take a photo, if you want to download it from anywhere, you can do that too.
(2) Then have to open the Google Photos app
(3) Then click on the picture from which you have to copy the text.
(4) You will see “Copy Text from Image” on the screen. If it is not visible, then you will see some logo on the screen below, you have to click on the logo of Google lens.
(5) The text written in the photo will be selected automatically. If you want, you can select the text again as much as you want.
(6) After selecting the text, the “Copy Text” and Copy Text to Computer options will appear on the screen below. You have to click on the “Copy Text to Computer” option.
(7) After doing this, you will see an option to select the desktop in your phone, a notification will come on your desktop as soon as you click on it, that means the text has been copied to your desktop.
(8) Now you can able paste the text on your laptop/computer.
NOTE:-
This process will be completed only when the same mail id is logged on your phone and desktop browser Google Chrome.